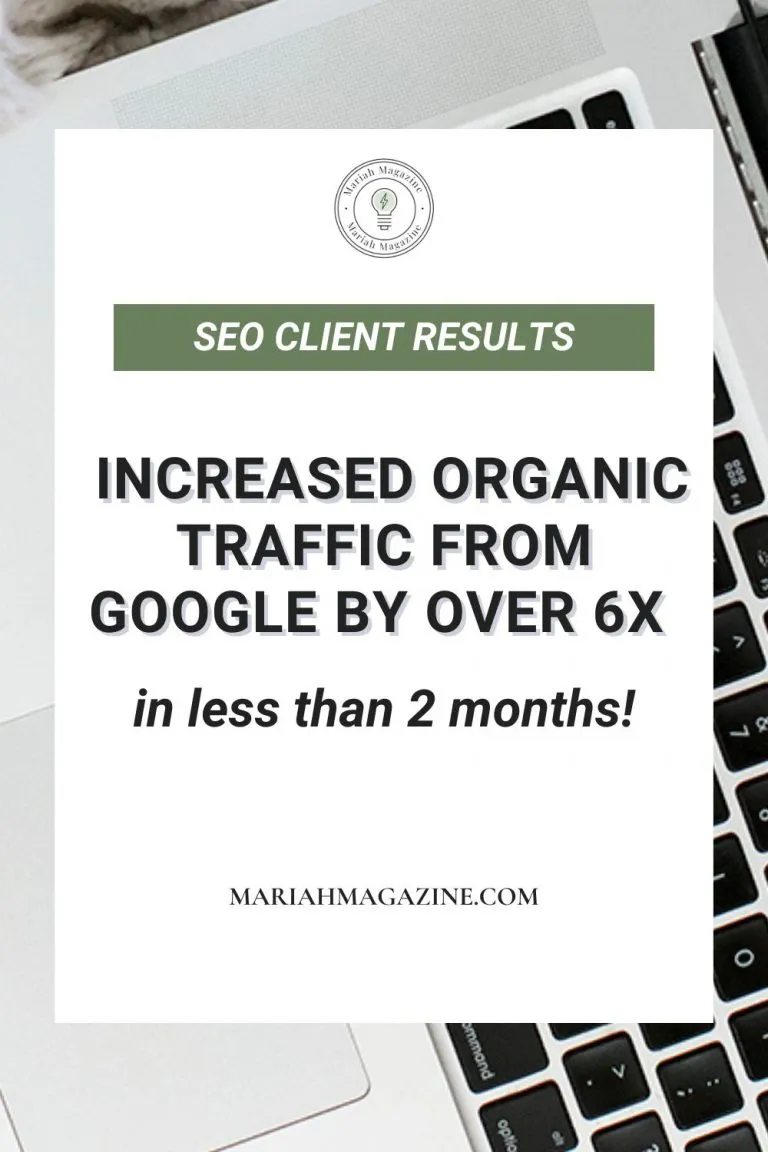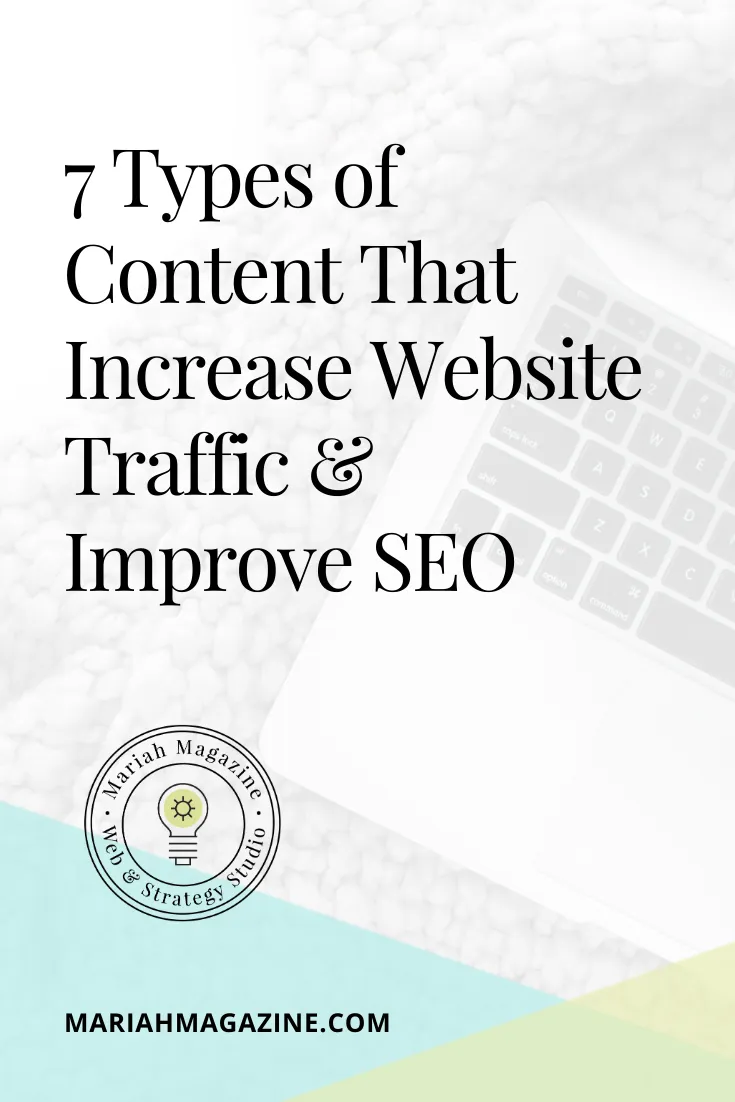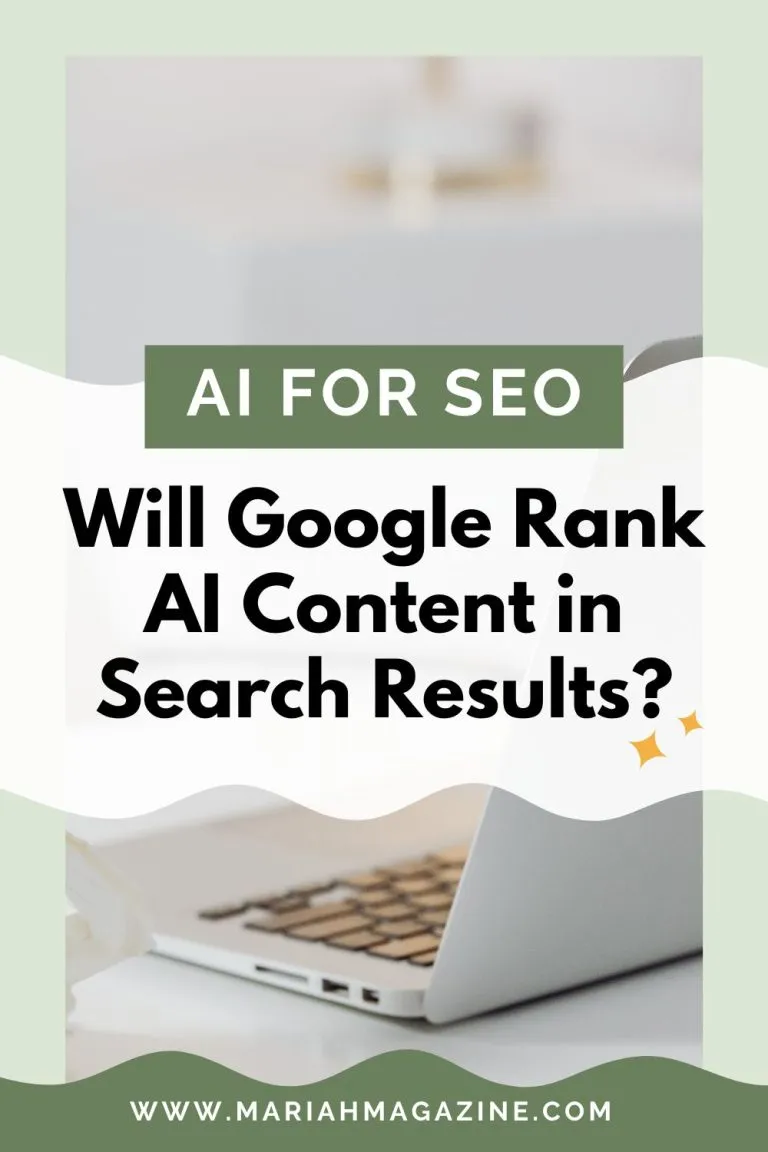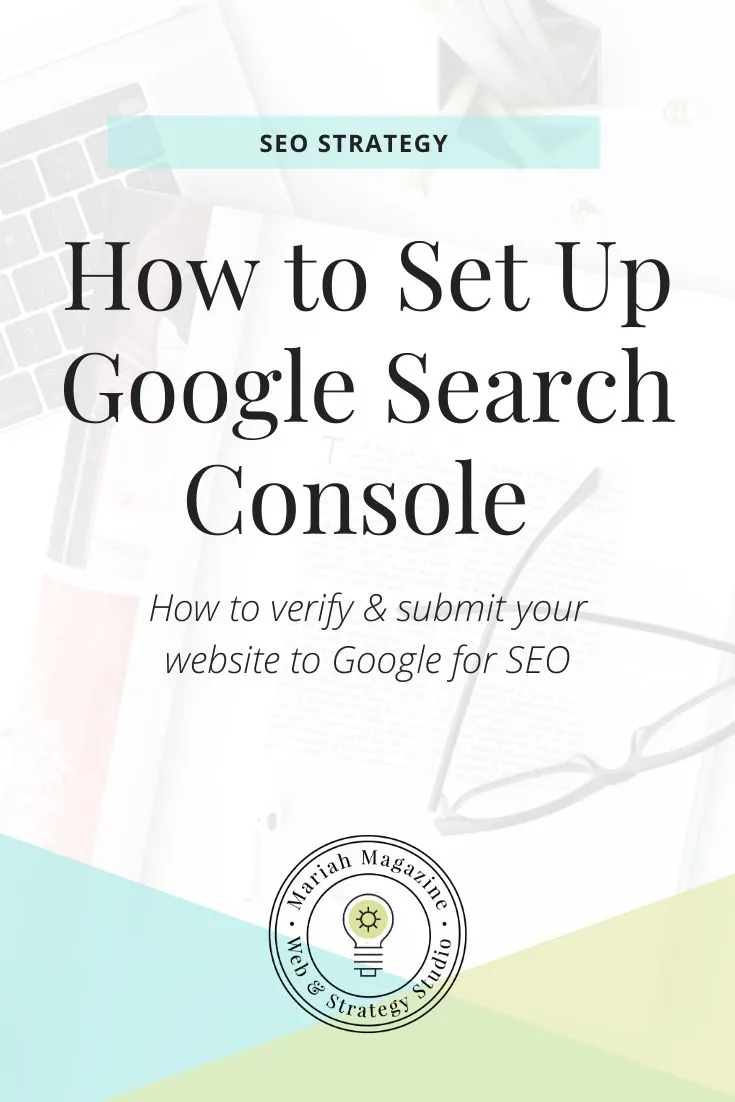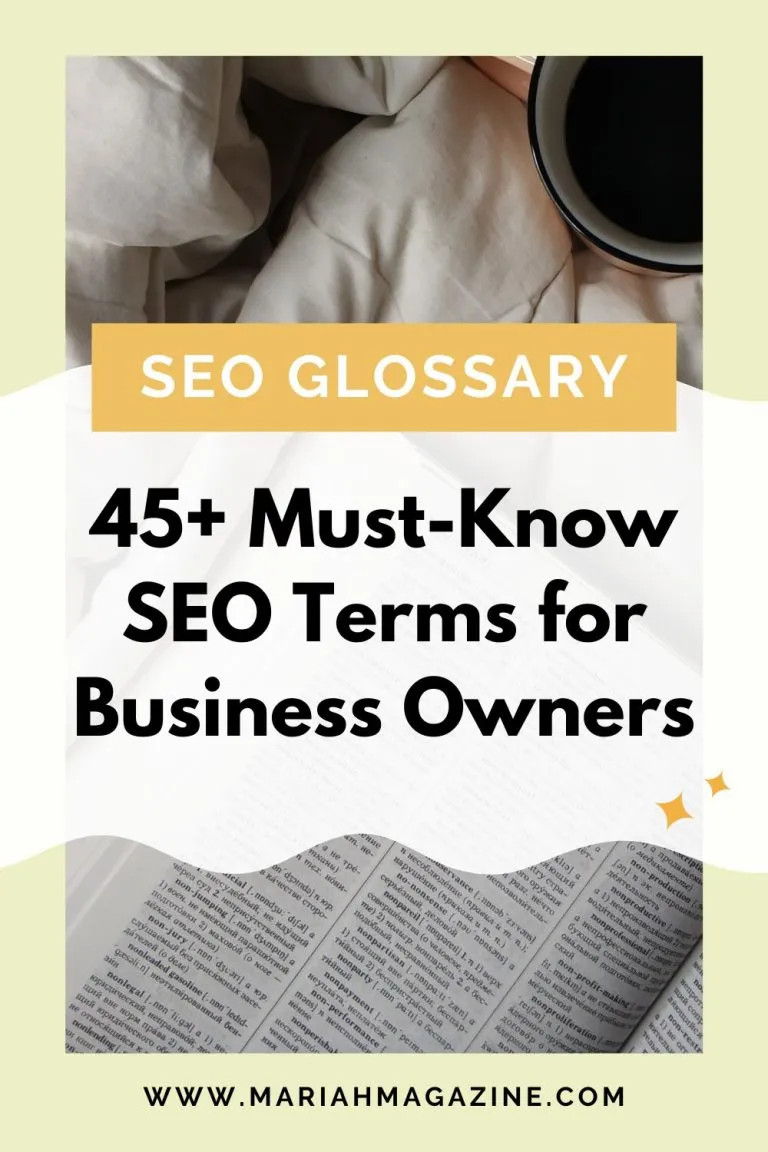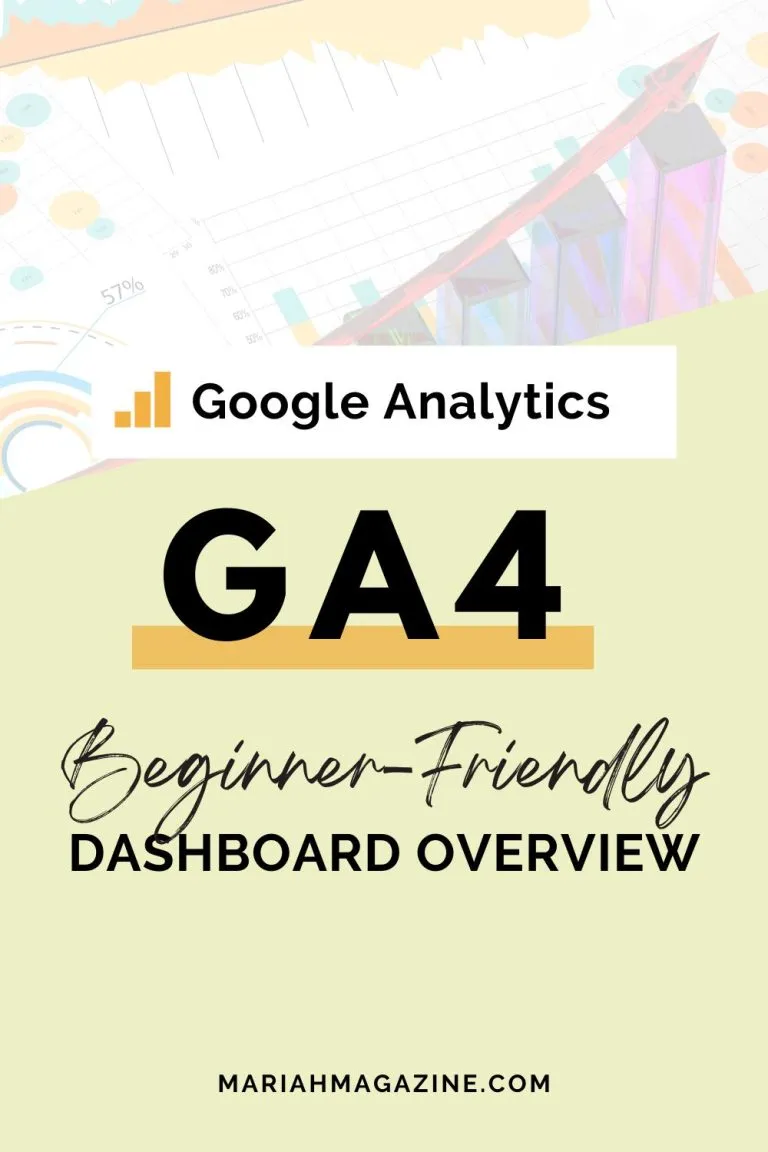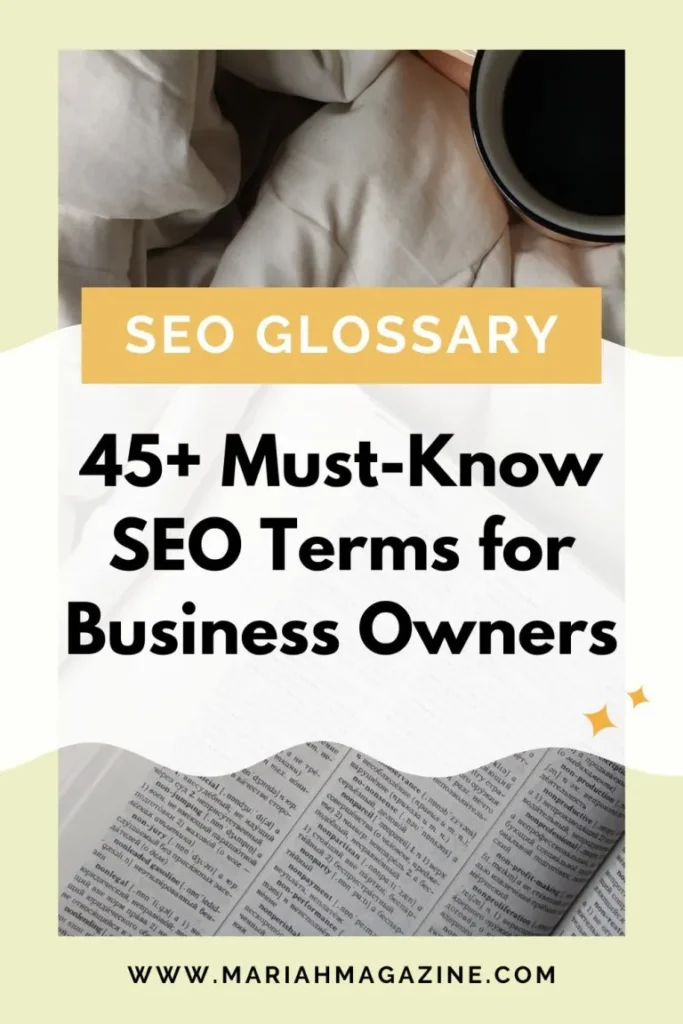Recent Post
Categories
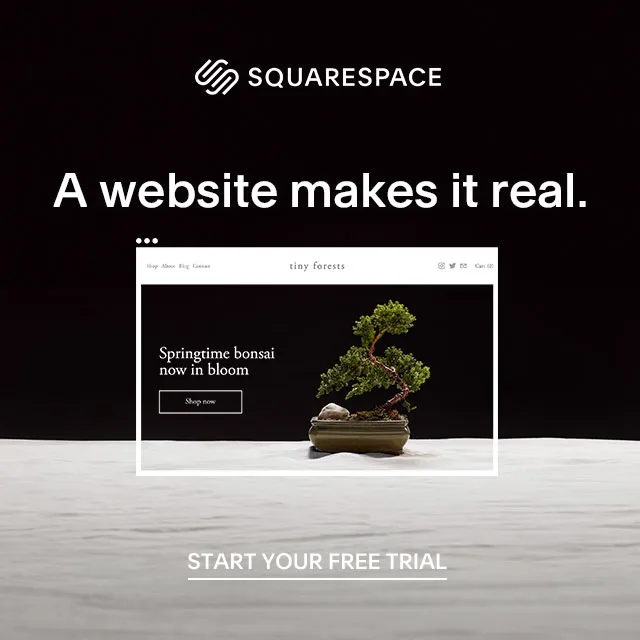
Let's get
You’ve just got used to the previous version of Google Analytics and now you’ve been forced to use this completely new version?
Don’t worry, we’ll help you get started!
If you haven’t set up Google Analytics (GA4) on your website yet, follow this beginner-friendly Google Analytics 4 setup tutorial.
(This helpful guide is brought to you in collaboration with Mariah (me!) and the team at MeasureSchool.com. If you’re looking for more in-depth information on analytics, data, and tracking, definitely check out their website, blog posts, and courses!)
Today, we’re gonna familiarize you with the new GA4 dashboard in a beginner-friendly way, because as a small business owner, I KNOW first-hand, how overwhelming this new Google Analytics 4 (GA4) dashboard can feel.
TBH I miss the old version too, but hey GA4 is here to stay, so we gotta roll with it. Which is why we wanted to create this guide for you!
We’ll uncover where your once familiar Universal Analytics (UA) reports now reside in Google Analytics 4 (GA4), along with highlighting data for specific social media platforms and landing pages.
Here’s the breakdown of what we’re gonna cover in this Google Analytics 4 (GA4) Dashboard Overview & Beginner’s Guide for Small Business Owners:
- Significant Differences between Universal Analytics and GA4
- Understanding the GA4 Dashboard
- Finding Important Reports in GA4
- Additional Things You Can Do With GA4
Let’s dive in!
Significant Differences between Universal Analytics and GA4
Now, this topic has been at the center of our industry for quite some time. There’s been a lot of mixed feelings about GA4. Some prefer the old version, some prefer the new one.
While both platforms “technically” serve the same purpose of tracking and analyzing web traffic, their differences are definitely noteworthy…
The main differences between Universal Analytics and GA4 are:
- User metrics
- Pageviews
- Sessions and tracking models
- Flexibility and customization
- Privacy considerations
User Metrics
UA had 2 user metrics: Total Users and New Users.
But GA4 outshines it with 3 user metrics: Total Users, Active Users, and New Users.
Here’s where it gets fun: While UA focused on Total Users, GA4 has its eye on “Active” Users, which are those who have engaged in some way, during a session.
An “engaged session” is a session where the user completed any one of the following:
- Stayed on the page for 10 seconds or longer
- Viewed more than 1 page
- Triggered a conversion event
So, the way ‘Users’ is calculated in each is different. Depending on your users’ behavior, Total Users in UA might look pretty similar to Active Users in GA4.
But don’t be fooled – the devil is in the details 😉 and there could be discrepancies up to 20% between the two.
Pageviews
In UA, you’ve had Total Pageviews, and Unique Pageviews (where duplicates weren’t counted).
On the other hand, GA4 counts all views, including app screens and web pages. Repeats are counted, and there’s no Unique Pageview metric.
Also, unlike UA which separated mobile and web data, GA4 throws everything into the same property.
Sessions and Tracking Models
Here’s where things get spicy! UA operated on a session-based model, thanks to “cookie-based” tracking, while GA4 goes all event-based, tracking everything as an event.
This allows GA4 to give you insights into both user and session acquisitions. It’s like seeing both the forest and the trees!
Flexibility and Customization
UA was a bit rigid, like that one teacher who never smiled lol It only allowed 3 parameters for events (Category, Label, Action).
Now, GA4 is the cool teacher, letting you send up to 25 parameters with every event, opening up all kinds of reporting possibilities.
Privacy Considerations
GA4 is like the James Bond of data privacy.
It doesn’t collect or store IP addresses, while UA allowed you to see them unless you went in and did the anonymizing yourself.
GA4 was built for privacy, with a hat-tip to the increasing privacy regulations worldwide.
UA was mostly session and traffic-based in its metrics, while GA4 is focusing more on event count and conversions.
The flexibility of GA4 extends to creating custom reports, something that was a bit clunky in UA.
GA4 is free and comes with a promise of faster development, which we hope is true because as you’re diving into Google Analytics4, you’ll notice that some features are missing compared to UA.
Understanding the Google Analytics 4 (GA4) Dashboard
Home Overview
The Google Analytics 4 dashboard contains the ‘Home Overview’, which is an introductory panel where you can witness a dynamic, real-time visualization of your website’s traffic patterns.
It includes a quick snapshot of the active users on your site, the channels they are coming from, and the devices they are using, providing you with an immediate understanding of your audience’s behavior.

Don’t forget that you can adjust the timeframe of your data in the bottom left-hand corner of the first box. Typically it’s set to 7 days, but feel free to increase that.
Also, on the same Home Overview screen, you can find the ‘Real-time report,’ where you can get the latest information.

Let’s go further into this report.
Real-time Report
To locate the real-time report in GA4, you can either access it from the home page or by going to Reports > Real-time.

It showcases real-time user actions on your website, which pages they’re currently visiting, and from where in the world they’re accessing your site. It’s like a digital heartbeat monitor for your website.
This is a really good place to check out if you’ve recently launched your website, a new page/post, or if you’re actively running ads to drive traffic to your website.

Moving on to the Life Cycle section…
The Life Cycle collection of reports in GA4 is a vital part of understanding the complete customer journey from acquisition to retention.
Acquistion = where the website traffic & users came from.
Retention = Are they coming back?
How to view these reports: Reports > Life Cycle (dropdown)
These reports help businesses and digital marketers grasp how people use a website or app, following the path from the initial acquisition of a user to their eventual retention.
Acquisition Report Overview
This can be found by going to Reports > Life Cycle dropdown > Acquisition > Overview
The acquisition report overview provides insights into where new and returning users originate, offering essential data to understand marketing campaigns’ success or failure. This report can even be customized for a more specific comparison.
ACQUISITION SUB-REPORTS
User Acquisition: Details on user source. WHERE did the website acquire the NEW user? WHERE did the NEW user come from? (organic search, direct, organic social, organic video, referral, etc)
Traffic Acquisition: This one is similar, but focuses on where new sessions came from, regardless of whether the user is new or returning.
Your Engagement Rate Based on Acquisition Source:
The engagement rate is the percentage of sessions that were engaged sessions.
This data can be found under both the User Acquisition Sub-Report & the Traffic Acquisition Sub-Report. (scroll down to the table, and scroll over if you don’t see it right away).
You should essentially be able to see which percentage of users on your website ENGAGED with your site and content, on a channel-by-channel basis (organic search vs. direct, etc)
Your “Engagement Rate” essentially replaces the bounce rate that used to be in UA. (You can still find the bounce rate in GA4 by customizing your report view, but the bounce rate is no longer listed by default.)
The engagement rate gives a more holistic picture of user activity on your website.
How? Because with bounce rate, a user who stayed on your page for a few minutes and read a whole blog post, without going to a new page on your site would be considered a bounce.
But based on that user’s actions (staying a while, actually reading your content), they were actually highly engaged. That’s why people are doing away with leaning on bounce rate to understand user interest, including Google when it comes to judging engagement as an SEO (search engine optimization) factor. So it makes sense that Google Analytics is following suit when it comes to tracking data.
Engagement Report Overview
This can be found by going to Reports > Life Cycle dropdown > Engagement > Overview
Engagement Report Overview is a new standard report that offers a way to measure how users ENGAGE with a website. This is one of the newest reports with Google Analytics, because remember, in the first section, we mentioned that an engaged session is a session where the user did any one of the following:
- Stayed on the page for 10 seconds or longer
- Viewed more than 1 page
- Triggered a conversion event
ENGAGEMENT SUB-REPORTS
Events: Detailed tracking of specific actions taken by users. (Did they view a page? Did the user click? Did they scroll? etc)
Conversions: Analysis of the conversion rate related to defined goals. (In order to see data here, you have to set up conversions, like maybe you want someone signing up for your email list to be considered a conversion. That data would be shown up here!)
Pages and Screens: Insight into the most engaged pages and screens within the website.
Landing Pages: Information on entry points where users first came to your website. What’s the FIRST page they visited? Which pages are drawing them in?
Monetization Report Overview
This can be found by going to Reports > Life Cycle dropdown > Monetization > Overview
The Monetization Report exclusively shows data for websites that track revenue-based events like eCommerce, and this specific set of reports offers insights into revenue generation and sources.
This report comes with customizable elements for monitoring desired revenue aspects, so you can identify user trends over time and evaluate a specific marketing campaign’s efficacy.
MONETIZATION SUB-REPORTS:
eCommerce Purchases: Detailed view of online sales data.
User Purchase Journey: Insights into the paths users take toward making a purchase.
In-app Purchases: Specific data on purchases made within a connected app.
Publisher Ads: Information on revenue from publishing advertisements.
Promotions: Data regarding promotional sales and revenue.
Retention Report
This can be found by going to Reports > Life Cycle dropdown > Retention
The Retention Report demonstrates the percentage of users returning each day within the first 42 days after their initial visit.
This report section allows for the identification of the most valuable users based on the actions they take after their first engagement, narrating the story of user engagement over time.
Finding Important Reports in Google Analytics 4 (GA4)
In this section, we’ll explore how to locate and understand some of the most crucial reports for small business owners in GA4, including traffic reports, landing page reports, user acquisition reports, and referral traffic reports.
Traffic Report
GA4’s Traffic Report is a great starting place for identifying the sources of your digital traffic, including social media platforms.
To locate the traffic report in GA4, Click REPORTS, and then select Acquisition from the left-hand side panel. Then select Traffic Acquisition.

From here, you can view details such as source, medium, and campaign information.
Source: Where your website visitors are coming from, e.g. Google, Facebook, Twitter, your own website.
Medium: The type of traffic, such as paid ads, search results, or referral links.
Campaign: The specific marketing effort, like an ad campaign or email promotion, that led people to your site.
In this table, you can change the primary dimension depending on what you would like to dig into.
If you want to look at the source and medium at the same time, you can select it as a “dimension” (shown in the screenshot below!)

Note: In GA4’s Google Merch Shop you won’t be able to find the same results.
Landing Page Report
Understanding the performance of your “landing pages” is key to optimizing the user experience and achieving your conversion goals.
But WTF is a “landing page” the begin with?
TYPICALLY a “landing page” is a page that’s been designed to convert, like a sales page.
But in Google Analytics 4, a landing page is the first web page that users see when they enter your site, regardless of the purpose of the page.
Here’s how you can check this information:
From Reports, head over to the Engagement section on the left-hand side panel and select Landing page.

You can now view a list of all your landing pages along with corresponding performance metrics, which can help you better understand user behavior and the effectiveness of each landing page.
Things to look at // questions to ask yourself here:
- Which pages on my website have the most sessions? Does that make sense with how I’ve been marketing and what’s been a priority lately?
- Which pages have the highest and lowest engagement time?
- Are there completed conversions connected to these pages?
In GA4 it’s also possible to customize your landing page reports, you can check out this guide to learn how.
User Acquisition Report
This might be a very confusing point in Google Analytics 4 because the Traffic Acquisition & User Acquisition reports seem to be quite similar.
It’s important to highlight the difference between these reports.
The Traffic acquisition helps you understand where your users come from. It is more session-based as one user might start multiple sessions on your website.
It’s different from the User Acquisition report which shows how your new users come to your website for the very first time.
This report is found under Reports, then the Acquisition section > User acquisition.

This report provides you with data on ‘Users’, ‘New Users’, and ‘Sessions’ broken down by ‘Source’ and ‘Medium’.
Analyze this data to understand the effectiveness of your different acquisition channels and strategize your resources accordingly.
Referral Traffic
Google Analytics 4 (GA4) makes it simple to track referral traffic, helping you identify both beneficial referrals and unwanted referral spam.
Under Reports, go to the Acquisition section and select Traffic Acquisition. Here, click the drop-down under the SEARCH bar, and choose the option “Session Source” so you can see traffic that comes from various referral sources (aka other WEBSITES that are driving traffic to your website, typically because of a backlink)

Unwanted referrals can be identified through low engagement rates or low session times, indicating low-quality traffic.
Take Your Time Getting Familiar with These Reports
By familiarizing yourself with these key reports within GA4, you can unlock a more profound understanding of your site’s performance and user behavior, allowing you to make strategic, data-driven decisions.
As you navigate this dynamic tool, keep in mind that it can FEEL really complex at first.
No need to dive into everything or understand every single piece.
Just start getting familiar with things little by little.
It also helps to have a GOAL in mind when you log into Google Analytics.
So for example, maybe your goal would be to see where your traffic is coming from in the past 30 days. Or maybe it’s to see if your engagement metrics have increased on a certain blog post after you added information to it.
Baby steps, my friend 😉
Additional Things You Can Do With Google Analytics 4 (GA4)
Beyond the basics of understanding the basics & getting familiar with navigating GA4, there are SO many other things you can use, set up, and customize to make it work better & more effectively for you.
NOTE: A BIG difference between the old UA version of Google Analytics and the NEW version of GA4 is the level of customization that’s available. These customization features & additional things require advanced knowledge of the platform that’s kinda outside the “beginner-friendly” vibe we wanted to stay within this post.
But if you’re interested in taking it a step further, here are some helpful places to start…
Summary
Google Analytics 4 is a powerhouse for better understanding the users on your website.
With its advanced analytics, customizable interface, and insightful reports, it provides an unparalleled understanding of your users, thus driving data-backed growth.
The journey to getting the most out of GA4 may seem complex, but just remember to start with the basics, and as you gain confidence in the platform, you can start exploring even more!